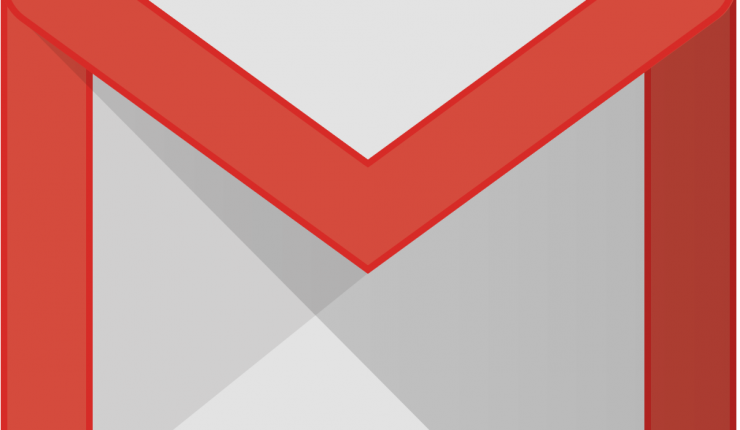
How to enable 2-Step Verification on your Gmail account
Two-factor authentication(2FA) or 2-Step verification is an extra layer of security for your online account, it’s designed to ensure that you’re the only person who can access your account, even if someone knows your password. It significantly decreases the risk of a hacker accessing your online accounts by combining your password with a second factor, ex. your mobile phone.
This post is part of Regain your Privacy series, for other posts check out here, here, here & here.
With two-factor authentication, your account can only be accessed on devices you trust. Here are the broad steps of how 2FA works :
- When you want to sign in, enter your username and password on the sign-in page.
- You would be asked for a second verification step i.e., a six-digit code or a prompt, which you would receive from Google on your phone.
- By entering the code, you’re verifying that you trust the new device.
You won’t be asked for a second verification step again when you sign in from this computer but If you sign in from another computer, you would be asked for a second verification step.
Steps to enable 2-Step Verification on your Gmail account
Step# 1.Log into your Google account and navigate to Account Settings page(Click on the icon in blue in the upper right-hand corner, and select Account).

Step #2. Under Signing In section, you’ll find 2-Step verification listed as ‘Off’.Once you click on 2-Step Verification, you will be directed to the next page, then click ‘Get Started’ to complete 3 step process.


Step #3. In the 1st step, enter your phone number to receive the verification codes.Also, choose how to do you want to get the codes either via text message or phone call. Click the ‘Next’ button.

Step #4. Google would have sent verification codes to your mobile number. Enter the verification code & click on the ‘Next’ button.

Step #5.Post verification, Click on the ‘Turn On’ button to enable 2-Step verification. Finally, you would be taken to the 2-Step Verification settings page. Review your settings and you will see that 2-Step Authentication is now ON.

Congrats! we have enabled 2-Step verification.
You can also multiple verification methods (this is an optional step). I would suggest going for Authenticator app for added security.

Step #6. Download and Install the Authenticator app from the Play store.
Step #7. Now return the 2-Step verification page, choose the ‘Authenticator app’ as the second step. It can generate verification codes even when your phone is offline.

Step #8.The next set of steps is for setting up the Authenticator app. In the app, select ‘Setup Account’ and then choose ‘Scan a barcode’.

Step #9.Once you scan the bar code, verification code gets displayed on the Authenticator App.


Next time you sign in, you’ll need to use the verification code displayed on the Authenticator app.
For more information on 2-Step verification, check out here.
You can also consider using one of the hardware-based authentication like Yubico Security Key, public-key cryptography, and the U2F and FIDO2 protocols to eliminate account takeovers. It provides the strongest level of authentication to your Social accounts like Twitter, Facebook, Gmail, GitHub, Dropbox, Dashlane, Salesforce, Duo, Centrify and hundreds more U2F and FIDO2 compatible services.
No other additional software is required and authentication is easy, fast, and reliable. Simply insert the Security Key into a USB-A slot and authenticate with a simple touch. It is strong first or second-factor authentication that does not require a battery nor network connectivity so it is always on and accessible.
In this post, we have learned How to enable 2-Step Verification on your Gmail account.
Like this post? Don’t forget to share it!
Additional Resources
- How to wipe your personal data before selling it (For PC/Mobile/Router/eBook reader)
- Creating and Editing Movies with MiniTool MovieMaker 2.0
- How to Convert Word to JPG Format in Bulk?
- Next Big Thing in IT Support Career – Get Google IT Support Professional Certificate




Average Rating